Tracing an image can be a useful technique when you want to convert raster graphics into scalable vector graphics. Inkscape, a free and open-source vector graphics editor, provides a handy tool for this purpose called the ‘Trace Bitmap’ function.
Here’s a step-by-step guide on how to trace an image using Inkscape:
- Import Your Image: Open Inkscape and import the image you want to trace by going to ‘File’ > ‘Import’.
- Trace Bitmap: Select the imported image, then navigate to ‘Path’ > ‘Trace Bitmap’ to open the tracing options.
- Adjust Settings: In the Trace Bitmap window, you can adjust settings such as the scanning options, smoothing, and filter type to refine the traced image.
- Preview: Use the ‘Preview’ button to see a preview of how the traced image will look with the current settings.
- Apply the Trace: Once you are satisfied with the preview, click ‘OK’ to apply the trace to the image.
- Refine the Traced Image: You can further refine the traced image using tools like ‘Edit Paths by Nodes’ or ‘Fill and Stroke’ to adjust colors and outlines.
- Save Your File: After finalizing the traced image, don’t forget to save your work in a suitable file format such as SVG or PDF.
By following these steps, you can easily trace an image using Inkscape and create high-quality vector graphics for various projects. Practice and experiment with different settings to achieve the desired results in your traced images.
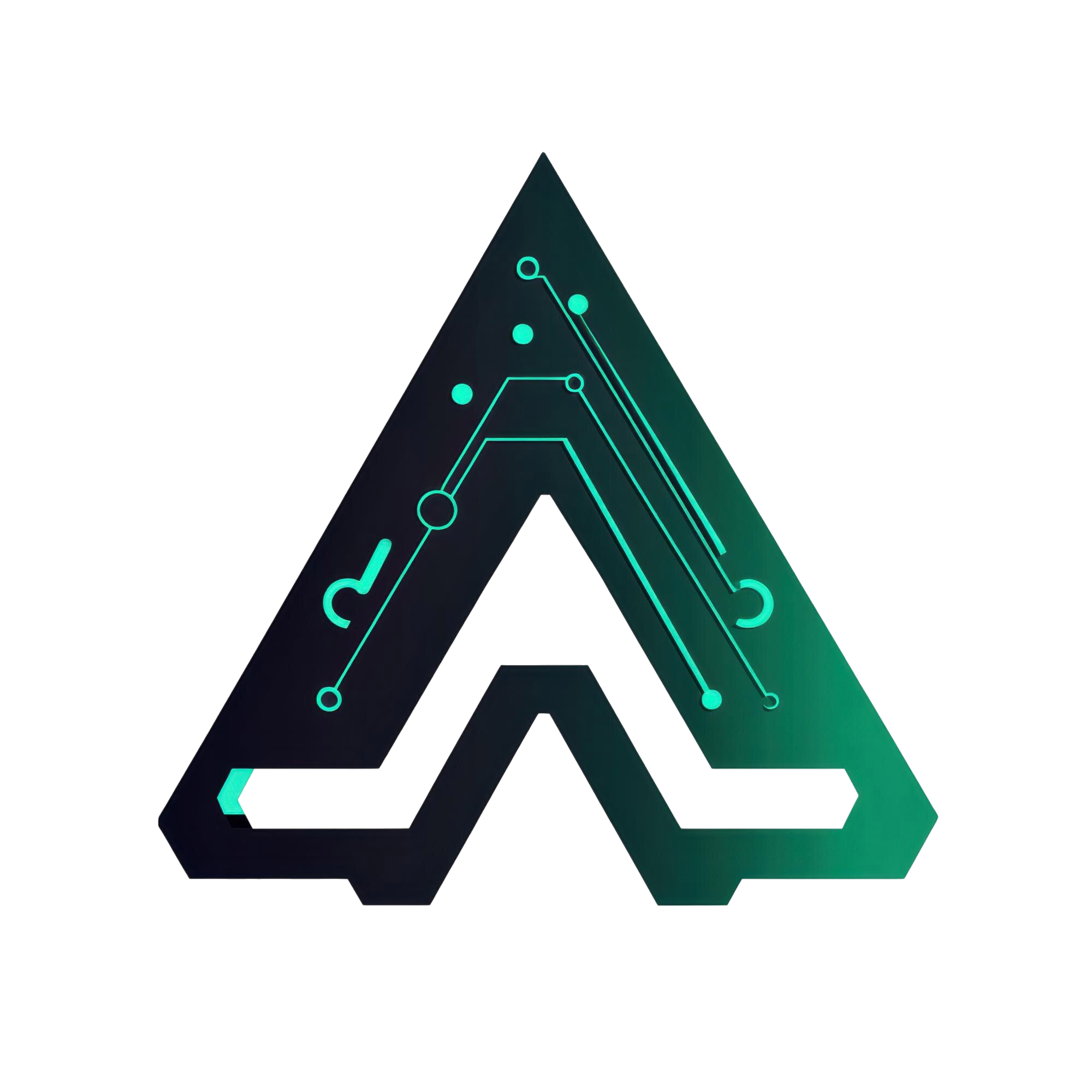



Leave a Comment