Temporary internet files are files that are stored on your computer when you visit websites. These files are used to speed up the loading process of web pages and to provide you with a better browsing experience. However, over time, these files can take up a substantial amount of storage space on your computer. If you want to free up some space or need to locate a specific file, here’s how you can find temporary internet files on different web browsers and operating systems.
Internet Explorer
If you are using Internet Explorer on a Windows computer, follow these steps to find temporary internet files:
- Open Internet Explorer.
- Click on the gear icon in the top-right corner of the browser to open the Tools menu.
- Select ‘Internet Options’ from the drop-down menu.
- In the ‘Internet Options’ window, go to the ‘General’ tab.
- Under the ‘Browsing history’ section, click on ‘Settings’.
- In the ‘Temporary Internet Files and History Settings’ window, click on ‘View Files’.
A new window will open, displaying all the temporary internet files. You can sort the files by name, size, type, or date modified to easily find the file you are looking for. To delete the temporary internet files, you can press ‘Ctrl + A’ to select all files and then press ‘Delete’.
Google Chrome
If you are using Google Chrome on a Windows or Mac computer, follow these steps to find temporary internet files:
- Open Google Chrome.
- Click on the three-dot menu icon in the top-right corner of the browser to open the Chrome menu.
- Select ‘Settings’ from the drop-down menu.
- Scroll down and click on ‘Advanced’ to expand the advanced settings.
- Under the ‘Privacy and security’ section, click on ‘Clear browsing data’.
- In the ‘Clear browsing data’ window, make sure the ‘Cached images and files’ option is selected.
- Click on the ‘Clear data’ button.
Google Chrome will clear the temporary internet files, and you can close the settings tab. If you want to locate the temporary internet files, you can enter ‘chrome://cache’ in the address bar, and it will open a page showing all the cached files.
Mozilla Firefox
If you are using Mozilla Firefox on a Windows or Mac computer, follow these steps to find temporary internet files:
- Open Mozilla Firefox.
- Click on the three-line menu icon in the top-right corner of the browser to open the Firefox menu.
- Select ‘Options’ or ‘Preferences’ from the drop-down menu.
- In the ‘Options’ or ‘Preferences’ window, go to the ‘Privacy & Security’ tab.
- Scroll down to the ‘Cookies and Site Data’ section and click on ‘Clear Data’.
- Make sure the ‘Cached Web Content’ option is selected.
- Click on the ‘Clear’ button.
Mozilla Firefox will clear the temporary internet files, and you can close the settings tab. To locate the temporary internet files, you can enter ‘about:cache’ in the address bar, and it will open a page displaying all the cache entries.
By following these steps, you can easily locate and manage the temporary internet files on different web browsers and operating systems. Remember to regularly clear your temporary internet files to ensure optimum performance and to save storage space on your computer.
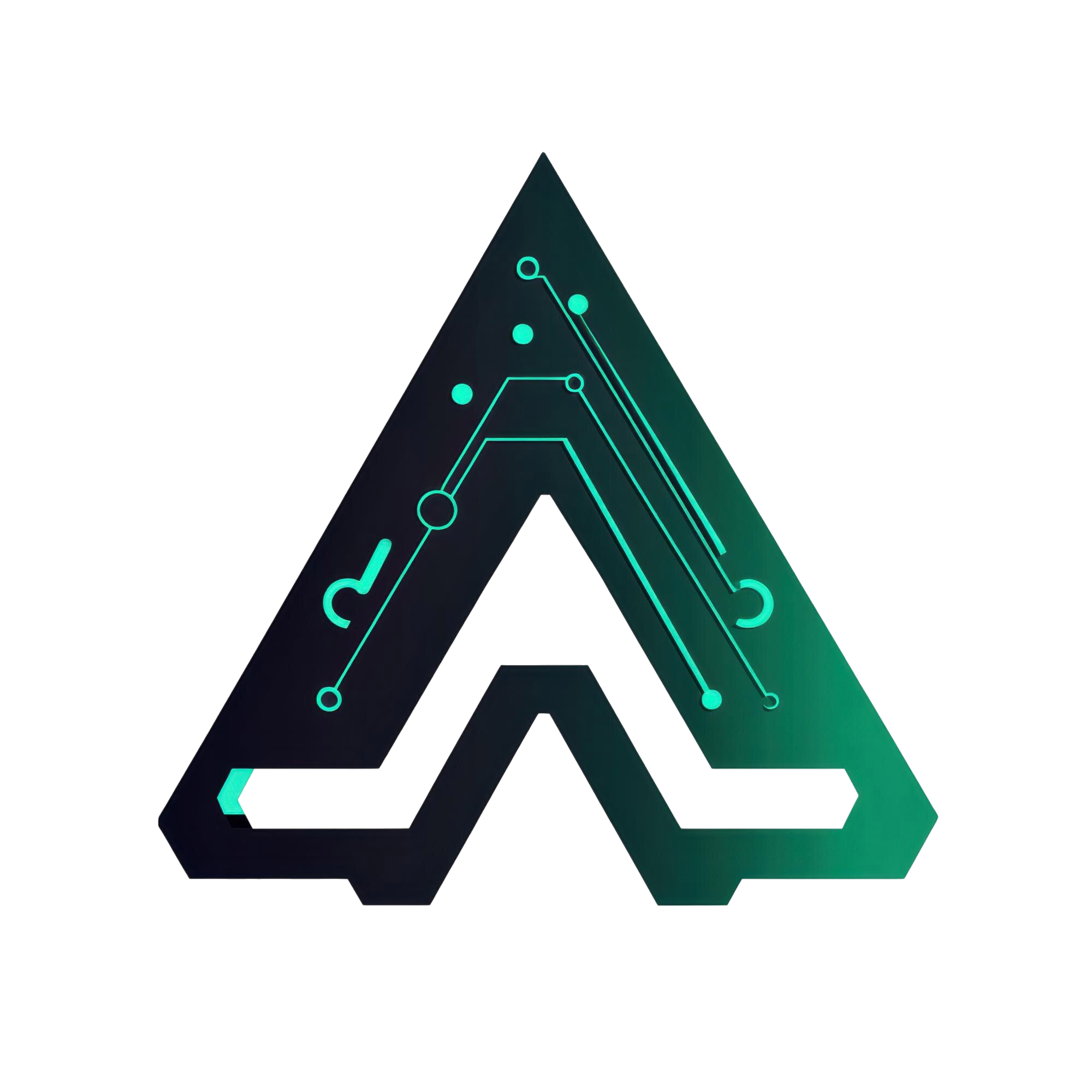
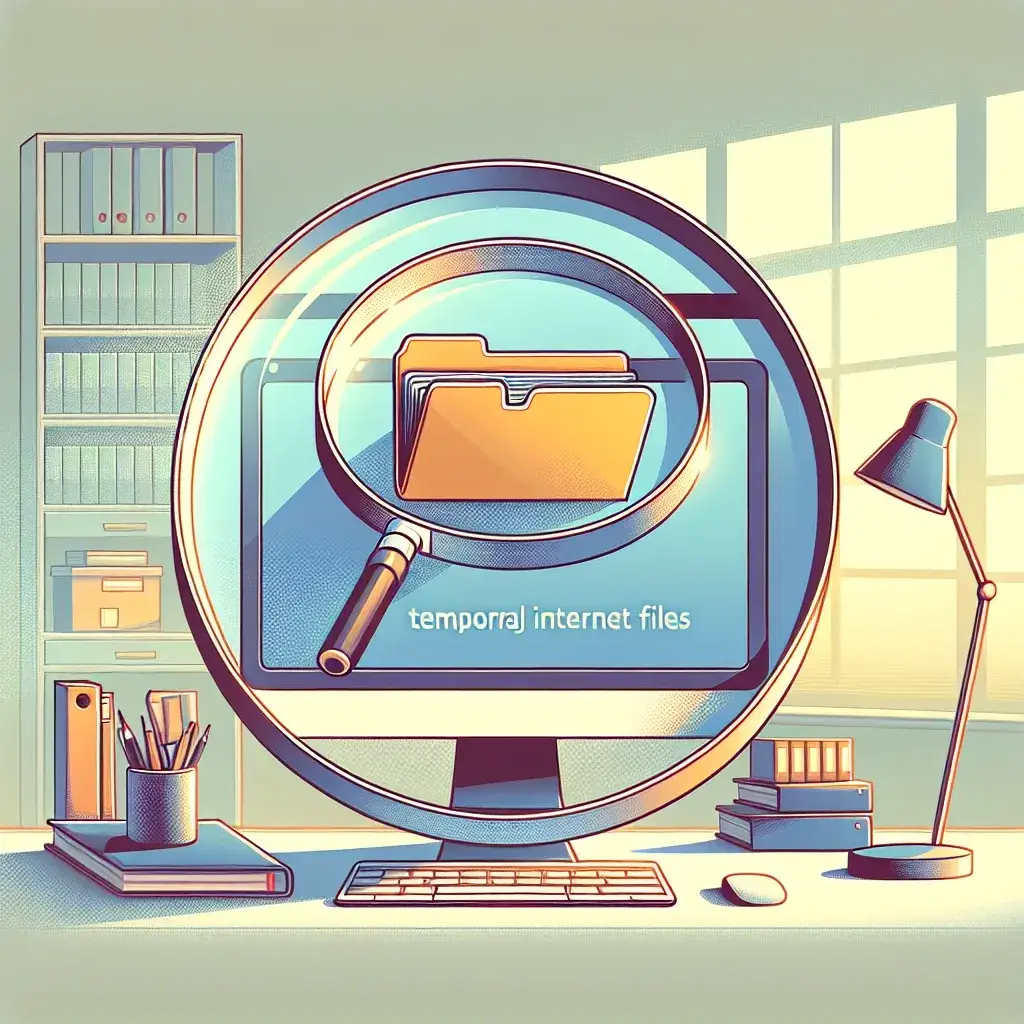

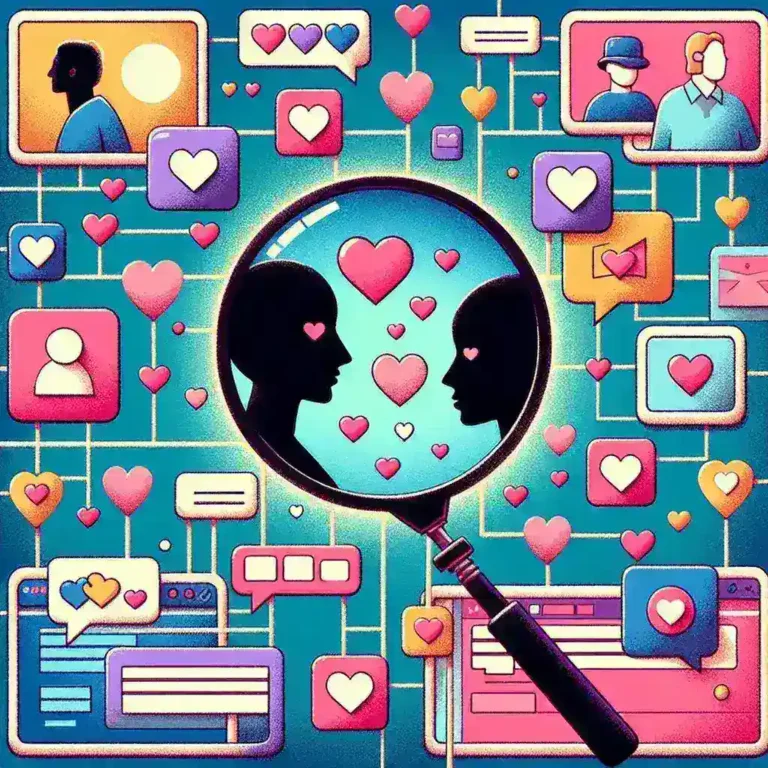
Leave a Comment