Introduction
Desktop icons provide a quick and easy way to access files, folders, and applications on your computer. While the default icons may serve their purpose, changing them can not only add a personal touch but also make them more visually appealing and easier to identify. In this article, we will guide you through the process of changing desktop icons on both Windows and Mac operating systems.
Changing Desktop Icons on Windows
On a Windows computer, follow these steps to change desktop icons:
- Right-click on the desktop and select ‘Personalize’.
- In the Personalization settings, click on ‘Themes’ in the left-hand menu.
- Under the ‘Related Settings’ section, click on ‘Desktop icon settings’.
- A ‘Desktop Icon Settings’ window will open. Here, you can choose the icons you want to change by selecting them and clicking on the ‘Change Icon’ button.
- Browse and select the new icon you want to use and click ‘OK’.
- Click ‘Apply’ to save the changes.
Changing Desktop Icons on Mac
To change desktop icons on a Mac computer, follow these steps:
- Click on the Apple menu and select ‘System Preferences’.
- In the System Preferences window, click on ‘Desktop & Screen Saver’.
- Click on the ‘Desktop’ tab.
- On the left-hand side, you will see a list of folders. Select the folder containing the icon you want to change.
- Select the icon you want to change and right-click on it. From the dropdown menu, select ‘Get Info’.
- A window will open showing information about the icon. Click on the icon image at the top-left corner.
- Press ‘Command + V’ to paste the new icon you want to use. Alternatively, you can drag and drop the new icon onto the existing one.
- Close the ‘Get Info’ window to save the changes.
Conclusion
Customizing your desktop icons can make your computer feel more personal and organized. By following the simple steps outlined in this article, you can easily change your desktop icons on both Windows and Mac operating systems. So go ahead, give your desktop a fresh new look and enjoy the enhanced visual experience!
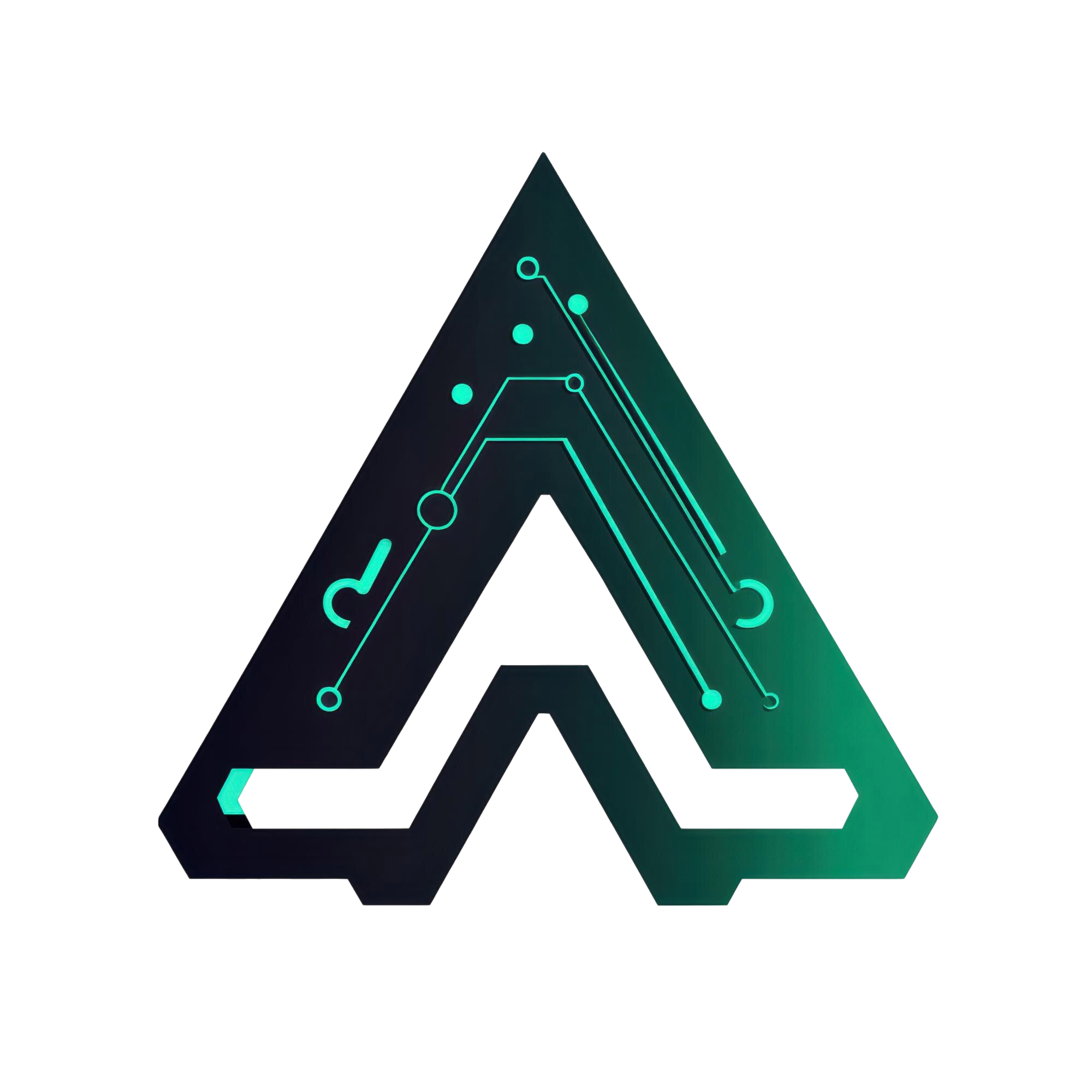

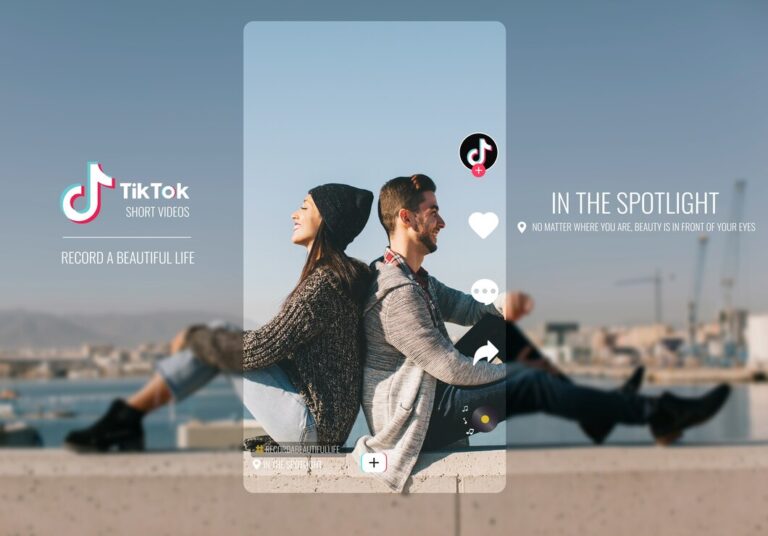

Leave a Comment